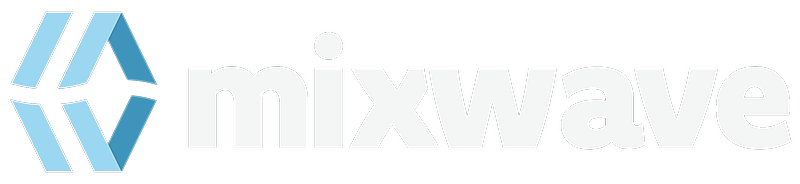Plugin Technical Support & Assistance
Ableton Live Troubleshooting
Updated 1 week ago
The following provides common troubleshooting steps to resolve potential issues when using MixWave plugins in Ableton Live.
Plugin Not Showing In Ableton Live
In the unlikely event MixWave plugins are not appearing in Ableton Live after installing, the following has been commonly reported to resolve the issue.
Uninstall & Reinstall Plugins
Ensure that Ableton is closed.
Completely uninstall the plugin following the guide here: Uninstalling Plugins .
Download the latest installer from mixwave.com/downloads .
Run the installer.
Open Ableton.
Reinstall VST3 & Rescan
Delete the VST3 file.
Open Ableton > Options > Preferences > Plugins, hold down the Option/Alt key and press Rescan.
Close Ableton and reinstall the Plugin.
Open Ableton and rescan your plugins again while holding the Option/Alt key.
Configuring Plugin Paths
Open Live's Preferences > Plug-ins > Plug-In Sources
Windows
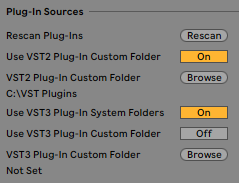
Enable the folders where your plug-ins are installed:
VST2 Custom Folder: ON
VST3 System Folders: ON
VST3 Custom Folder: OFF
macOS
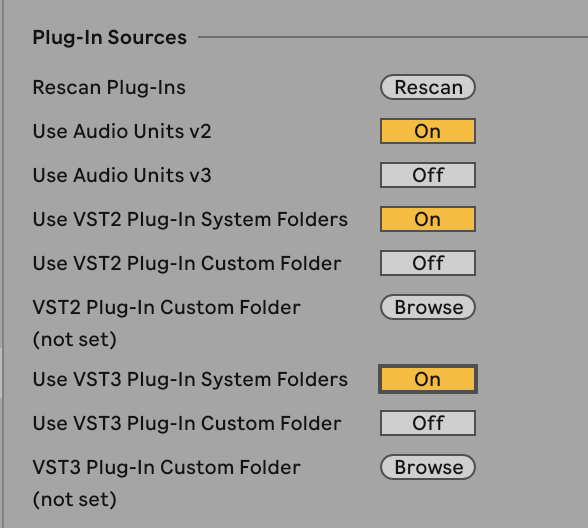
Enable the folders where your plug-ins are installed:
Use Audio Units v2: ON
Use Audio Units v3: OFF
VST2 System Folders: ON
VST2 Custom Folder: OFF
VST3 System Folders: ON
VST3 Custom Folder: OFF
Do not install VST2 and VST3 plug-ins inside the same folder.
Do not set VST2 and VST3 custom folders to the same path.
Verify that the missing plug-in is installed to the correct folder enabled in Plug-In Sources.
On Windows, if the plug-in is not in the correct location, we recommend you uninstall it, and re-install it directly to the destination folder.