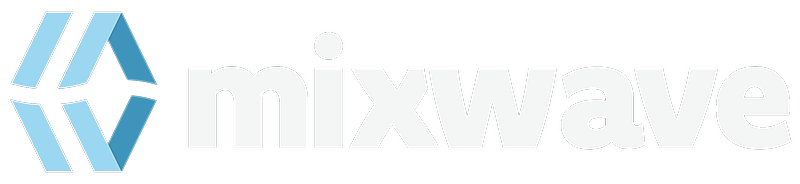Plugin User Guides
Getting Started with Amp Plugins
Includes information on getting started with MixWave amp plugins.
Updated 6 days ago
This guide will walk you through the essential hardware and software setup, allowing you to get started quickly using MixWave plugins.
Required Hardware
Before you dive into the software, you'll need to have the right hardware.
Computer
Your computer needs to meet these minimum requirements to ensure smooth operation.Audio Interface
An audio interface connects your guitar or bass to your computer and allows for real-time monitoring, such as:Apogee Duet
RME MADIface XT II
Universal Audio Apollo Twin
Guitar/Bass
Any electric guitar or bass will work. Simply connect it to your audio interface using a standard 1/4" instrument cable.Headphones or Studio Monitors
To hear the output clearly, use a pair of quality headphones or studio monitors. These will connect to your audio interface for accurate, low-latency playback.
Required Software
Standalone Mode or DAW Use
The plugin can be used either as a standalone application or within a Digital Audio Workstation (DAW) for recording. While the standalone version lets you start playing immediately, using a DAW is recommended for full recording and production capabilities.
Supported DAWs
Our plugins are compatible with these DAWs (Digital Audio Workstations) .
iLok License Manager
The iLok License Manager is a free software application designed to help you manage your licenses for our plugins. Setting it up is quick and easy—simply create an iLok account and install the manager. This tool safeguards your licenses, preventing unauthorized use and protecting our plugins from piracy.
Get started by creating your free iLok account here and downloading iLok License Manager here .
Setting Up Your Hardware
Here’s how to connect your equipment and get started:
Connect Your Audio Interface
Plug your audio interface into your computer using the appropriate USB or Thunderbolt cable. Ensure it’s powered on and connected to the system.Connecting Your Guitar/Bass
Use a 1/4" instrument cable to connect your guitar or bass to the input on your audio interface.Set Up Monitoring
Connect your headphones to the designated headphone output or studio monitors to the output of your audio interface. This allows you to hear the processed sound from the plugin.
Configuring the Plugin
To ensure your amp sim runs smoothly, follow these steps for initial configuration:
Input Levels
Adjust the input gain on your audio interface so that the signal peaks around 0dBFS, as our plugins are calibrated at this level to closely reflect the behavior of the hardware they emulate. While setting your input level, ensure you play the instrument as loudly as you would during your performance to prevent unwanted clipping and maintain a clean sound. If clipping occurs, lower the input gain to achieve a healthy signal just below the clipping point. More on this in our Guitar Input Level Calibration Guide .
Standalone Application
Standalone Mode
Open the standalone application from your Applications (macOS) or Start Menu (Windows). Open the Audio Settings by clicking the gear icon on the plugin interface. You’ll be prompted to select your audio interface as both the input and output device.Audio Setup
In the Audio Settings window, make sure your audio interface is selected for both input and output. This will ensure your guitar signal is properly processed.
For more information on the Audio Settings window, view this article here .
DAW Integration
If you're planning to record or work within a DAW, follow these steps:
Open your DAW and create a new project.
Insert an Audio Track and assign your audio interface as the input source.
Load the Plugin: Open the plugin as an insert on the audio track.
Arm the Track for Recording: Ensure your track is record-enabled.
Monitor the Sound: Enable input monitoring to hear the processed sound in real-time while you play.
Troubleshooting Common Issues
Here are solutions to common setup issues:
No sound? Check that your input and output devices are set correctly in the plugin or DAW preferences. Ensure your guitar is properly connected and that the audio interface is selected.
Latency issues? Reduce the buffer size in the audio settings of your DAW or standalone app to decrease latency.
Plugin not showing in DAW?: Ensure the plugin has been installed correctly and manually rescan your plugin folders within the DAW.
Plugin Downloads
All downloads and updates for MixWave plugins can be found at mixwave.com/downloads .