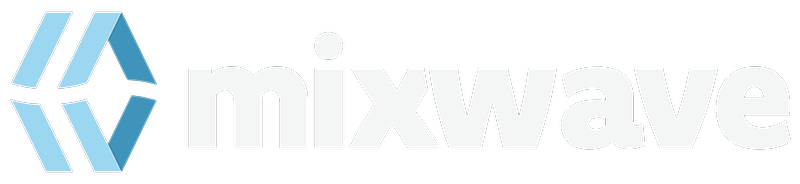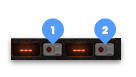MixWave drum libraries include additional functionality to be used with an Electronic Drum Kit (E-Kit). While it’s not completely required, we recommend that the drum module of your e-kit has Hi-hat CC capabilities along with a Hi-hat foot pedal controller. The following guidelines can also be applied when mapping the library with a MIDI Keyboard Controller.
IMPORTANT: Please note that E-Kit and E-Kit Drum Modules may vary in functionally according to the make and model. You may need to refer to the User Manual provided with your E-Kit or contact the Technical Support Team of the E-Kit manufacturer for additional operating information.
Getting Started
Before setting up the drum library MIDI map to your e-kit, first make sure that your e-kit is powered on, and all pads/triggers are properly being registered by the e-kit drum module. Then, connect your drum module to your computer or audio interface via USB.
Navigate to the Settings Page of the library interface and click on the drop-down menu in the top right corner and select “Empty” to clear all MIDI Mapping settings.
Drum Mapping
When mapping any Kit Piece, we suggest to always start with using the Primary MIDI learn button (1). The Secondary MIDI Learn button can be used in certain cases (2).
KICK DRUM
Starting with the Kick, click on the Primary MIDI Learn Button. While the LED for control is blinking, strike the e-kit Kick Drum with the kick foot pedal. If there is only one Kick Drum available in the library, repeat this process using the Secondary MIDI Learn Button if you have a second Kick Drum pad available on your e-kit.
If there is a second Kick Drum available in the library, you can repeat this process if you have a second Kick Drum trigger pad using the Primary MIDI Learn Button.
SNARE DRUM
To quickly map the Snare Drum, we recommend mapping the “Hit” articulation to the center trigger pad using the Primary MIDI Learn Button and the rim trigger ring of the e-kit Snare Drum using the Secondary MIDI Learn Button. This will result in a more natural, acoustic-like feel when playing the Snare Drum.
Otherwise, you could map the “Side Stick” articulation to the rim trigger in on your e-kit Snare using the Primary MIDI Learn Button.
TOMS
To achieve a more acoustic-like feel for the Rack Tom(s) and Floor Tom(s), map the “Hit” articulation to the center trigger pad of the Tom pads and the “Rim” articulation to the rim trigger ring of the Tom pads using the Primary MIDI Learn Button for both articulations.
Cymbal Mapping
All cymbals throughout MixWave drum libraries (Ex: Crashes, Splashes, Rides, Chinas, Stacks, etc.) will include various articulations unique to the specific cymbal, as well as a “Choke” (depending on the cymbal) and “Manual Choke” articulations. The Choke articulation is a sampled choke, while the Manual Choke is a software induced choke.
RIDE
It’s recommended that the cymbal trigger pad being used as the Ride cymbal has trigger points on the edge, bow (top), and bell. If this is the case, you can simply map each available articulation to the corresponding trigger point on your Ride cymbal pad.
IMPORTANT: If the library has extra Bell articulations (Ex: “Bell Tip” and “Bell Edge”), you will need to choose one or the other to map to the bell trigger point of the cymbal pad. Cymbal trigger pads cannot tell the difference between a strike hit with the tip or the shoulder of a drum stick.
MANUAL CHOKE
To map the “Manual Choke” articulation, engage the Primary MIDI Learn Button and grip the cymbal trigger pad as if you were choking an acoustic cymbal.
IMPORTANT: This may vary between E-Kit models. The cymbal trigger pad(s) with your E-Kit must support cymbal choking, and send MIDI signal/note information when gripping/choking the cymbal pad in order to map to and utilize the Manual Choke articulation for cymbals.
Hi-Hat Mapping
Map the Hi-Hat in the library to your E-Kit by proceeding with the following steps:
- In the Hi-Hat section of the Settings page, map the MIDI CC Trigger articulation using the Primary MIDI Learn Button and striking the edge of the Hi-Hat cymbal pad with the shoulder of your drum stick.
IMPORTANT: If the library has “MIDI CC Tip” and “MIDI CC Edge” articulations, map the MIDI CC Tip articulation by striking the top of the Hi-Hat cymbal pad with the tip of your drum stick and map the MIDI CC Edge articulation by striking the edge of the Hi-Hat cymbal pad with the shoulder of your drum stick. Use the Primary MIDI Learn Button when mapping both MIDI CC Tip and Edge articulations.
- On the Settings page, open the Velocity Curve / Hi-Hat CC pop-up window by clicking the Velocity Curve Editor button to the right of the Hi-Hat name.
- In the Hi-Hat CC section at the bottom of the pop-up window, engage the Learn Button and press the Hi-Hat foot pedal on your E-Kit down all the way. The value in the above Number section will update accordingly. You should also see the Position Meter move in sync when pressing and releasing the Hi-Hat foot pedal. Then close the pop-up window.
- To support choking the Hi-Hat with a foot pedal, map the “Pedal Chick” articulation by engaging the Primary MIDI Learn button and pressing all the way down on the Hi-Hat foot pedal of your E-Kit.
- If you notice that the Hi-Hat functionally seems reversed (Ex: pushing down on the Hi-Hat foot pedal triggers an open Hi-Hat), open the Velocity Curve / Hi-Hat CC pop-up window and click on the Invert Button in the Hi-Hat CC section.
IMPORTANT: By design, our libraries support the use of multiple Hi-hat CC functionality. You can repeat this process for additional Hi-hats if they are available in the library. While this functionally can be used via programming MIDI in a DAW, keep in mind that using an E-Kit to trigger multiple fully-functioning Hi-Hats would require multiple Hi-hat CC functionality and foot pedal controllers as well.